时间:2019-11-07 17:23来源: 云骑士win8系统
有关win8系统设置桌面下雪屏保的操作方法想必大家有所耳闻。但是能够对win8系统设置桌面下雪屏保进行实际操作的人却不多。其实解决win8系统设置桌面下雪屏保的问题也不是难事,小编这里提示两点:1、下载解压缩“桌面下雪”屏保软件; 2、解压之后,将其复制到C:/windows/system32 文件夹中;如果是64位的操作系统,可以将其保存在:C:/windows/syswow64文件夹中;;掌握这些就够了。如果还想了解更多详细内容,可继续学习下面关于win8系统设置桌面下雪屏保的操作方法的介绍。
1、下载解压缩“桌面下雪”屏保软件;
2、解压之后,将其复制到C:/windows/system32 文件夹中;如果是64位的操作系统,可以将其保存在:C:/windows/syswow64文件夹中;

3、使用鼠标右键点击桌面空白处→个性化;

4、个性化→屏幕保护程序;

5、屏幕保护程序→选择桌面下雪;

6、点击设置→可以设置下雪的各种参数(下雪量、下雪范围),以及颜色等项目→确定;
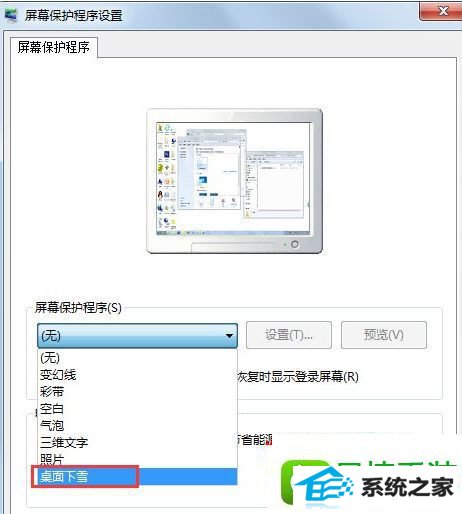
7、先点击预览,查看效果。然后设置启动屏幕保护的时间(设置最短一分钟,观察启动效果)→应用;

8、如果没有及时调出屏幕保护程序(鼠标、键盘等不能动),可以尝试系统自动修复。在开始菜单的搜索框中输入:查找并修复透明和其他视觉效果存在的问题;
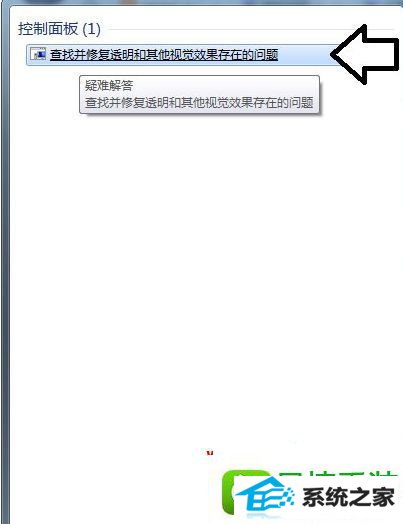
9、解决并帮助预防计算机问题→下一步;
10、正在检测问题(屏幕会亮、暗);
11、已找到问题→已禁用透明→关闭;

12、效果图如下,只要一动鼠标,就会停止屏保。

关于win8系统设置桌面下雪屏保的方法就为大家介绍到这边了,喜欢的用户们可以按照上面的方法来设置就可以了。
栏目推荐: win10家庭版密钥 电脑公司 装机助理系统下载 木风雨林官网 windows7系统 win10浏览器 雨木风林系统 win7升级win10
专题推荐: win8升级win10 大地系统 win1064位 联想系统 u盘启动制作 xp电脑系统下载
Copyright @ 2020 云骑士win8系统